JD Edwards 9.10 Standalone Installation Step by Step Guide

What is JD Edwards?
J.D. Edwards World Solution Company, more commonly known as JD Edwards (abbreviated as JDE) was a company found in March 1977 in Denver, Colorado by Jack Thompson, C.T.P. “Chuck” Hintze, Dan Gregory, and Ed McVaney. It was an Enterprise Resource Planning (ERP) software company. Its products included World for IBM AS/400 minicomputers, OneWorld for CNC architecture and JD Edwards EnterpriseOne (a web-based thin client) It was purchased by PeopleSoft, Inc. in 2003 which in turn, was purchased by Oracle Corporation in 2005. So as of today, Oracle sells and supports EnterpriseOne and World ERP software line.
JD Edwards 9.1 Standalone Installation
Prerequisites
- Windows 64 Bit operating system
- Account with administrative privileges on the above operating system
- Basic computer operating skills
What to Download?
We basically need to download only a couple of things.
- Oracle Database for Windows 32 bit
- JD Edwards EnterpriseOne 9.1 Standalone
Both of the above softwares are available for free and can be easily downloaded from Oracle’s official website. But you need to have an account onOracle’s website, if you don’t have one yet then register here for free.
How to Download?
Download JD Edwards EnterpriseOne 9.1 Standalone
- Go to https://edelivery.oracle.com
- Click on Sign In / Register
- Enter Login details
- Accept License Agreement and Export Restrictions by selecting Checkboxes besides them
- Click on Continue
- Under “Select a Product Pack” select “JD Edwards EnterpriseOne”
- Under “Platform” select “Microsoft Windows x64 (64-bit)”
- Hit “Go”
- Select radio button next to “JD Edwards EnterpriseOne 9.1 Applications/9.1 Tools Media Pack for Microsoft Windows (64-bit)” on the results thatare returned to you. Make sure you select this correctly.



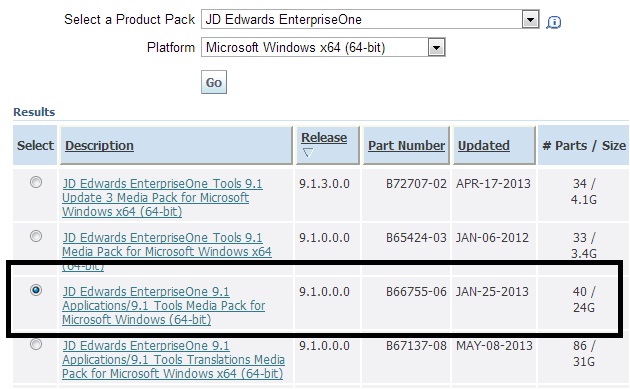
- Click Continue
- Here you need to download 4 parts of “JD Edwards EnterpriseOne 9.1 English and Language Standalone”. They have the following part numbers (the”-01″ might change in future releases) :



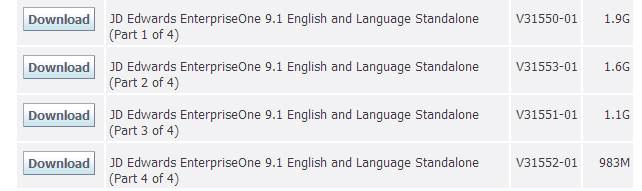
- V31550-01
- V31553-01
- V31551-01
- V31552-01
- Downloading will take quite sometime so go watch a movie till then.
Download Oracle Database for Windows 32-bit
- Go to https://edelivery.oracle.com
- Click on Sign In / Register
- Enter Login details
- Accept License Agreement and Export Restrictions by selecting Checkboxes besides them
- Click on Continue
- Under “Select a Product Pack” select “Oracle Database”
- Under “Platform” select “Microsoft Windows (32-bit)”
- Hit “Go”
- Select radio button next to “Oracle Database 11g Release 2 (11.2.0.1.0) Media Pack for Microsoft Windows (32-bit)” (If you do not find the exact same match see if the part number has “B58806” in it).
- Click Continue
- Here you need to download the file named “Oracle Database 11g Release 2 Client (11.2.0.1.0) for Microsoft Windows (32-bit)” which has part number as “V20606-01”
- Downloadi it by clicking on “Download”.
Part 1 : Extracting files and arranging them
Once you have finished downloading the above files you need to extract them and sort correctly. Firstly create a folder in your hard drive, say, “JDE-files”. Extract all the zip files, namely “V31550-01.zip”, “V31553-01.zip”, “V31551-01.zip” and “V31552-01.zip” in thefolder you just created.
If you are done with extracting, you will see that you have 4 folders in your directory with the names same as that of the zip files. Now “V31550-01″and “V31553-01” contain the client files whereas “V31551-01” and “V31552-01” contain the database files.
Once you are ready with all the files, here’s what you are supposed to do :
- Go to “V31553-01” folder, select all files and folders by pressing Ctrl+A.
- Press Ctrl+X to cut the files
- Go to “V31550-01” folder and paste all the files and folders by pressing Ctrl+V
- Now go to “V31552-01” and select all files by pressing Ctrl+A. These are all the database files, in cabinet format.
- Press Ctrl+X to cut the files
- Go to “V31551-01” folder and paste all the files by pressing Ctrl+V.
So now folders named “V31552-01” and “V31553-01” are empty.
Proceed further as follows :
- Go to folder “V31551-01” and select all files by pressing Ctrl+A.
- Press Ctrl+X to cut the files
- Go to folder “V31550-01”
- Open folder “ThirdParty”
- Open folder “ORACLE”
- Paste the files here by pressing Ctrl+V
So by now only “V31550-01” contains all the files and “V31551-01”, “V31552-01” and “V31553-01” are all empty.
Cut the entire folder “V31550-01” and paste it directly in the root directory (“C:” Drive) so that you have “V31550-01” folder locatedi in your C drive.
Rename the folder from “V31550-01” to “Standalone_9.10” to follow Oracle’s naming convention.
You can delete the old “JDE” directory you had created as it does not contain data anymore.
If you have followed all the steps correctly till now then you must have the database files located at “C:\Standalone_9.10\ThirdParty\ORACLE\”
Part 2 : Extract-Install-Cut-Paste with Oracle Database
Let us proceed with the installation of Oracle Database.
Extract the Oracle Database 11g Release 2 Client (11.2.0.1.0) for Microsoft Windows (32-bit) file you downloaded, for me it was “V20606-01.zip”.
Browse to the “client” folder in the extracted files and folders.
Run as administrator the “setup.exe” (How to do it? Right click on setup.exe and click on “Run as administrator”).
A window with pop up where you are supposed to select “What type of installation do you want?”. Choose “Administrator” andhit Next.
Next choose the language english (it will be already selected) and hit Next.
Next you will need to specify Oracle base path and Oracle software location, keep them default (unless you have a problem with that) and click Next.
Click Finish.
You will see the installations happening and then you will get a message “The installation of Oracle client was successful.”, click “Close”.
Part 3 – Installing EnterpriseOne Database Engine
Follow these steps :
- Go to your Standalone_9.10 directory
- Run as administrator “InstallManager.exe”
- Click on “EnterpriseOne Database Engine” in the JD Edwards Install Manager
- Installation takes quite a few minutes and has no prompts for you, so you can sit back and relax for a while.
- Once the installation is complete you will be prompted with a Reboot prompt. Click on Ok to reboot the machine.
Part 4 – Installing EnterpriseOne Standalone Client
Follow these steps :
- Go to your Standalone_9.10 directory
- Run as administrator “InstallManager.exe”
- Click on “EnterpriseOne E910 Standalone Client” in the JD Edwards Install Manager
- Oracle Universal Installer will open where you will need to click on “Next”
- Accept the “License Terms and Export Restrictions”
- Under “Specify Home Details” keep the default values as it is and click “Next”.
- Under “Package Selection” keep the default values as it is and click “Next”.
- Under “Install Mode” choose “Development” and click “Next”.
- You will shown the install Summary where you can click “Install” to proceed with installation
- At the end of installation you will see a EnterpriseOne Development Client installation successful message.
- Click Exit and confirm by clicking Yes.
Part 5 – Final Step
You will now have a directory named Oracle in your C drive.
Go to C:\Oracle\E1Local\NETWORK\ADMIN\
Copy tnsnames.ora file.
Go to C:\app\jdedemo\product\11.2.0\client_1\network\admin
Paste tnsnames.ora file here.
Run EnterpriseOne Solution Explorer
Just go to your Desktop and open EnterpriseOne Solution Explorer.
Enter username as “DEMO” and password as “DEMO” (without quotes)
Voila! You have installed JD Edwards 9.1 Standalone Client Succesfully!
Credits to Oracle for the software and JDE Fusion for the wonderful video tutorial which was used by me as reference to learn the installation process.



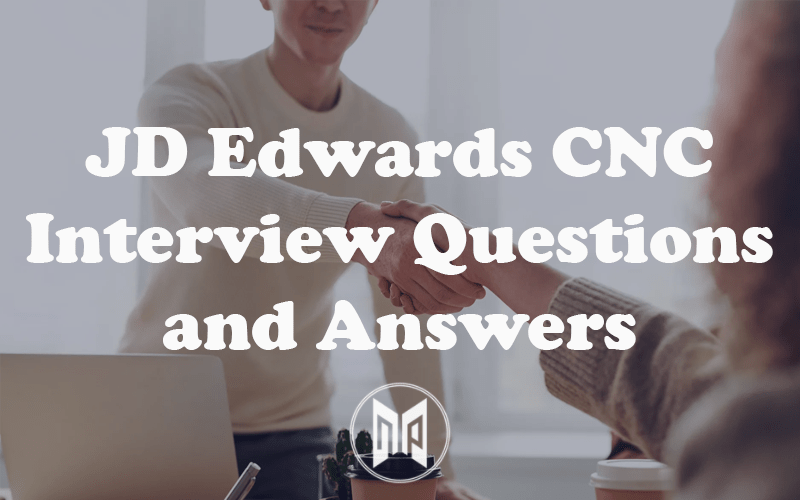


After running the JDE E1 9.1 standalone demo fro several months without any issues, recently it seems to be corrupted. Clicking on the EnterpriseOne Menu option in the browser does nothing.
The only thing I can think of that may be a factor is my regular Windows Update with occasional .Net Framework updates and occasional Java updates. This was no issue though for several months of running the demo.
I have uninstalled all and am ready to re-install from the download files I kept as backup.
I would appreciate any feedback before proceed in case you are aware of an issue that caused my issue.
Hi Brian
Please check if javascript is allowed to run on the website.
Add the address to your trusted sites in Internet Explorer.
Make sure ActiveX controls are installed in your system.
Try a different browser and see if you face the same issue.
Thanks & Regards
Nimish Prabhu
Hi
Am trying to download the Demo version but could not find “JD Edwards EnterpriseOne” under the product pack option. It seems that the web site has changed.
Has anyone tried downloading it recently
Thanks
Hi Shadiya
Yes, Oracle edelivery has changed the interface.
Oracle has released 9.2 standalone now.
You can download it by following these steps:
Login to edelivery
Select product as JD Edwards EnterpriseOne System Foundation
Select platform as Mircosoft Windows x64bit
Click on Continue
In available releases unselect all, then select only
JD Edwards EnterpriseOne Standalone 9.2.0.0 4 files and click on continue.
Then download the necessary files.
Thanks & Regards
Nimish Prabhu
Using InstallManager, when I installed the enterpriseone database engine, I got error in my
c:\oeeinstall.log
37 1 09:07:44 W AlterDefaultProfile(): Failed to alter default profile. The command failed with error 1.. Attempt 1
Do you have a clue why ?
I noticed this error when I went to install the package using Installmanager again, to install the Enterpriseone standalone client.
Any ideas, I am stuck.
thank you in advance
Hi,
I am getting Error while installing EnerpriseOne E910 Standalone client , under “Package selection”.
Please suggest me solution.
Thanks
I wanted to apply the procedure to install Jd edwards enterpriseone demo in Windows, but I have problems when downloading the products from the indicated link, it is not shown as indicated in the instruction.
Please indicate if the link has been updated, taking into account that the instructions are from 2013.
I thank you in advance.
Greetings, Karen.
Can’t it possible to install it on Oracle Linux Server?