Outlook 2007-2016: 3 Quick & Simple Ways to Organize Emails

If you are working for a big company and dealing with multiple clients, colleagues, customers and/or projects, it can assumed that you must be receiving a few hundred emails on a daily basis. In such a scenario if your emails are not correctly organized, I’m pretty sure your mailbox will be a complete mess within months. If you are already in this situation and not sure how to get your Outlook emails sorted, then you have come to the right place. In this article I’ll be explaining 3 simple ways to organize your emails (any Outlook version) more effectively and increase your productivity at work.
Before we dig into sorting emails, let us try to understand why we need to sort emails and how will it benefit you in the long run.
Why organizing emails is so important?
If you are a part of corporate world, you will understand the importance of following processes. You will have to live up to company’s expectations. In order to stand out from the crowd, you need to represent what your company is looking for. Making your boss look good (deliver more than expected) and training your replacements (so that you can get promoted) are couple of more things that are important. For more corporate lessons, you can check this article titled 10 Things Every Employee Should Know About the Corporate World by Rob Pawlikowski.
To keep it simple, if you want to succeed in a corporate environment, you have to communicate that you are the kind of employee that represents the corporate success story. And nothing communicates more than your actions, alertness, resolution skills and prompt positive response to the emails your receive (which is a widely used formal way of communication). Below tips will enable you to organize your emails in such a way that you can have complete control over the things you need to work on, things that are completed and have all your important information handy.
3 Quick and Simple Ways to Organize Your Emails in Outlook


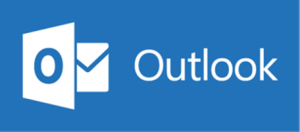
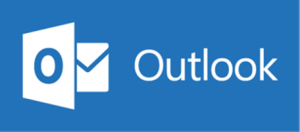
Folder Structure
Imagine your mailbox like your computer and imagine the emails like the files on your computer. Just like you have separate folders for movies, music, documents, pictures, etc. in your computer, learn to differentiate your email accordingly. Let’s say for example, you are dealing with multiple projects in your organization. First thing you can do is to create a folder for each of the projects as well as one for your own organization. Add a folder called Miscellaneous for emails which cannot be placed in other folders. So, for e.g., if you are working for Microsoft on its cloud technology Azure and you provide service to clients Pearson Plc and NBC universal. Then you can have 4 main folders inside your Inbox, namely,
- Microsoft
- Pearson
- NBC
- Miscellaneous
Ok, so once we have that in place, let’s figure out how to create further sub folders. Every organization and the clients you are dealing with will have some sort of change management process which involves ticketing systems, raising incidents etc. So create a change management folder wherever applicable.
Next you will have your payslips, tax returns, bank statements, bill payment receipts etc. in your mailbox. Generalizing such certain scenarios, let’s take a look at a sample folder structure which most of you can make use of:
- Money – Every employee receives these kind of emails on a monthly or year basis, let’s create a folder named “Money” or “Wallet” and have following sub folders (create whatever is applicable you)
- Payslips
- Income Tax
- Bank Statements
- Bill Payments
- Change Management – Every company has its own change management process. Whether you need to apply leave (HRMS), raise a request for laptop (Infrastructure Management), etc. you need register it in the system and this will generate notifications for you. If there is just a single type of email which you receive for such cases, create a folder named Change Management and move all relevant emails in the same. If you receive multiple type of emails, you can create a set of sub folders as follows (modify names as per what you feel is more understandable to you).
- Incidents
- Change Requests
- Service Requests
- Alerts – Based on your domain, you might be receiving alerts. Personally, I’m into a system administration job and I can relate to and create sub folders for following type of alerts
- Disk space usage
- CPU usage
- Database
- Servers
- Documents – Place all your emails with those work related documents in this folder (not talking about payslips, etc). This way, you can directly refer the document you want to, without having to search through your mailbox.
- Important – Create a folder called Important to store emails specifying contact details of important people, or say for e.g. important events happening in recent future, etc. I have this habit of sending myself an email with descriptive subject line and the message body holds information which I feel is important. Personally, my important folder mostly contains emails from me to myself 🙂
- Announcements – Every organization keeps sending out announcements about something or the other, place them in this folder.
- Clutter – Create this folder to dump anything which you find is not important at all and can be deleted, but you still want to keep it for time being.
So, basically we have 4 main folders which include 1 folder for my organization, 2 for my clients and 1 miscellaneous folder. Each of these folders, except Miscellaneous, has one or many sub-folders and sub sub-folders as mentioned above. Before actually moving emails to folders, spend some time to decide on a folder structure which suits you perfectly. This will be really helpful for you in the long run. Not only it helps in organizing, but you can get a quick preview of folder size and take corrective action if a cleanup is required. Also, if you are done with a project and are moving on to another project, you can simply move the project folder to archive file. As simple as that.
I get the importance of creating folders and also understand how to create a folder structure, but if I move all the emails to folders, what emails should be kept in my inbox?
I had the same question when I started organizing my emails, since I moved all the emails to respective folders and my inbox itself had become empty. An empty inbox should imply that you have no pending work to do. But this was not the case, so I revised my strategy to move my emails. I decided to not move any pending email (which required my action) or an email which I had received on that working day, to any folders. This way you can just take a look at your inbox and find an exact work which needs your attention (without procrastinating) 🙂
Categories
I have learned this habit of categorizing my emails from one of my previous managers. This simple trick will enable you to just look at the inbox and determine whether you need to work more or not. Use these 3 simple categories to get your emails sorted:
- Pending (Color: Pink/Red) – Whenever you receive an email, just read it once and determine whether you need to take action on the same or not. If yes, mark this email with Pending category. Pick a color between red or pink, as it grabs instant attention and helps you not miss those important emails which need your action.
- Completed (Color: Yellow) – Whenever you have taken due action on an email (which was marked pending earlier) and it requires absolutely no further action from your end, mark your email with category Completed. I like yellow for this, you can use whichever color suits your view better.
- No action needed (Color: Dark Purple) – Whenever you receive an email, which either has nothing to do with you, is a information only message and/or requires no action from your end, mark the email with category “No action needed”. I’m too used to Dark purple for this category.
Make sure once you choose your colors you need to stick to it. Following this habit will help your subconscious mind to store pictures of your inbox. Say for e.g. you had 3 emails marked in red category when you viewed your inbox and red means pending for you. Then, even when you are working on some other issue, you will know at the back of your mind that there are at least 3 more things which need your attention.
Rules
Outlook provides this beautiful feature of setting up rules. If you have not used it till now, I highly recommend you to use. This enables you to directly send emails to specified folders based on filter criteria. The three main filter criteria I personally use are:
- Move messages from someone to a specified folder – Most of your alerts, change management emails, payslips, bank statements etc can be easily moved to respective folders using this type of filter. For e.g. diskalerts@company.com is the email used to send high disk space utilization alerts. You can use this filter on mentioned email to move the messages directly to Alerts > Disk Space.
- Move messages with specific words in the subject to a folder – Sometimes it happens that you might receive emails, say for e.g. from your organization, with same sender email address for different types of emails. At times, the email ID noreply@company.com is used to send a vast type of emails. In this case, you can use a combination of first criteria along with this one to move messages to specified folder. For e.g. You receive emails for payslips and tax statements from noreply@company.com. Payslip related emails always have something like “Your payslip for month of” in the subject line. Then you can create a filter for emails received from send noreply@company.com and having “Your payslip for month of” in the subject text to Money > Payslips folder.
- Move messages with specific words in senders address – Say for e.g. once you have sorted some of your mails manually, still you have mails from different projects. Both projects have their unique domain, say for e.g. abc.com and xyz.com then you can create this type of rule for moving all messages from abc.com to ABC folder and from xyz.com to XYZ folder. Make sure to keep these type of rules at the end, so that they take the least precedence. This way your previous rules will first organize the emails and these rules will transfer rest of them to respective main folders.
Note: If you want to keep all the mails for the current working day in your inbox, make sure to keep the rules inactive (unchecked). Have a habit of running the rules manually, 10 min before the end of your work time. This way before you leave office, your mailbox will be organized again and ready for you in good condition the next morning.
That’s all folks. If you have more tips and tricks to organize emails in Outlook, please use comment box below to let me know.




Nice Article! 🙂