Setting Up Outlook Account on your Android Phone

Before starting with the setup first make sure you have the following details with you :
Email Address : This is the email address that is visible to the recipients of your emails. E.g. your.name@company.com
Server Address : This is the server name that you are trying to connect to. If you have used Outlook Web Access (in a web browser, obviously), then check the URL of that page. If it is something like https://mail.company.com/owa then your Server Address will be mail.company.com
Domain : This is the domain that you wish to use when you want to login. For e.g. if you put your login on Outlook Web Access as “xyz\myname” then “xyz” (without quotes) is your domain. If you still don’t know what this means then most likely you may not be using a domain. Leave it empty wherever it is required.
Username : This is your username that you use to login to your Outlook Account.For e.g. if you put your login on Outlook Web Access as “xyz\myname” then “myname” (without quotes) is your username.
Password : The password used for authenticating your account.
Once you have the above details with you, start your Android Phone.


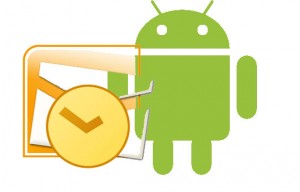
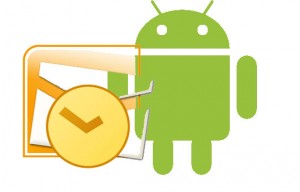
image courtesy : androidegis
- Go to “Settings”.
- Select “Accounts & Sync”.
- Add “Exchange ActiveSync” account.
- If you can see an option for “Manual Setup”, click on it.
- Now you will be presented with a form with following details :
- Email Address
- Server Address
- Domain
- Username
- Password
This server requires an encrypted SSL connection (Check this if you visit https://mail.company.com/owa and not http://mail.company.com/owa)
- Fill in the details that you collected earlier.
- In case you don’t have the domain input field, type your Username as “domain\username” (without quotes). If you don’t have a domain, then just type the username in the username field.
- Once you fill the details, click the Next button.
- It takes you to Account Settings page.
- Configure the settings as per your requirement and data plans and click Next.
- Give the account a Name on the next page. This will be visible in your Mail Application.
- Once you are done with everything, click “Finish Setup”.
It will process the information and create an account. - Go back to Settings > Accounts & Sync
You can now see your newly created Exchange ActiveSync account. - Click on Sync button.
Check the details you would like to sync and click on Sync Now. - Wait for the Sync to complete.
Once Sync is complete, go to Menu.
Open “Mail”.
You will have your mailbox ready in your Android Phone.


